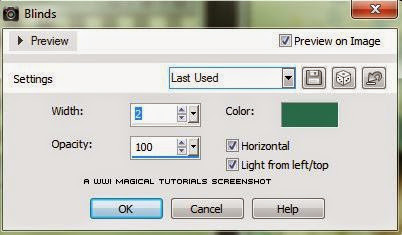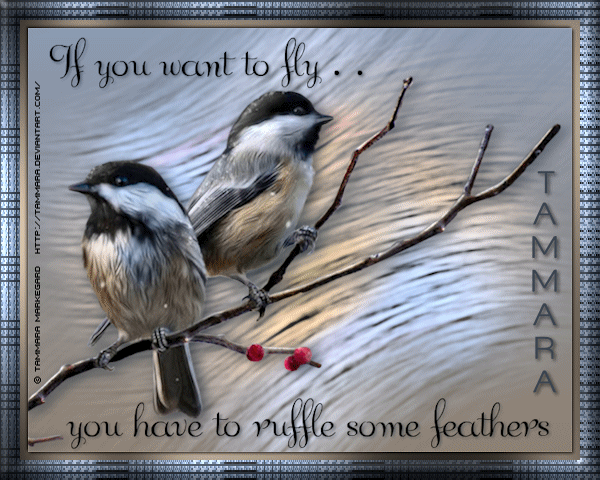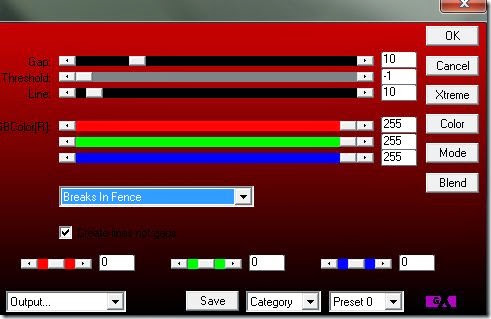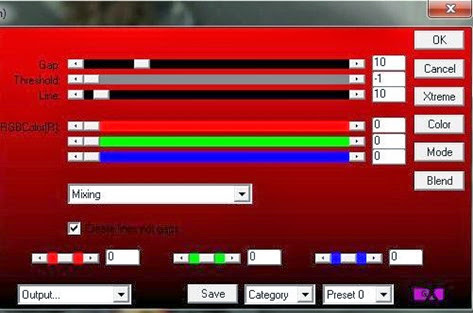MATERIALS
A suitable tube – I have permission to use this gorgeous image which is the work of Valerie Tabor Smith HERE
Made by myself : Background HERE
Font used: Annabelle JF
Quotation is by William Butler Yeats
PLUGINS
Simple – Pizza Slice Mirror
Adjust – Variations
Adjust – Variations
Open the Background, duplicate using Shift+D and close out the original
Copy your tube and Paste as a New Layer
Image Resize / Resize All Layers unchecked / Resize 85%
Move left and down aligning the straight edge of the tube with the bottom of your working image
Effects / 3D Effects / Drop Shadow 4 / 4 / 75 / 35 / #78885c
Copy your tube and Paste as a New Layer
Image Resize / Resize All Layers unchecked / Resize 85%
Move left and down aligning the straight edge of the tube with the bottom of your working image
Effects / 3D Effects / Drop Shadow 4 / 4 / 75 / 35 / #78885c
Open a New Raster Layer and Flood Fill with White #ffffff
Selections / Select All
Selections / Modify / Contract / 3 pixels & Press Delete on your keyboard
Selections / Invert
Effects / Texture Effects / Blinds / Settings below / Colour is #2c755b
Selections / Invert
Effects / Texture Effects / Blinds / Settings below / Colour is #2c755b
Repeat the Blinds effect but this time remove the check mark from the Horizontal box
Selections / Select None
Selections / Select None
Layers / Merge / Visible
Edit / Copy and Paste as a New Layer
Close the eye of the Top Layer
Activate the bottom layer and Adjust / Blur / Gaussian Blur 3
Effects / Plugins / Simple / Pizza Slice Mirror
Repeat the Pizza Slice Mirror twice more
Effects / Edge Effects / Enhance
Open the eye of the top layer and activate the layer
Image / Resize / Resize all Layers unchecked / Resize by 80%
Effects / 3D Effects / Drop Shadow / 4 / 4 / 75 / 35 / #78885c
Repeat the Drop Shadow but change the Vertical and Horizontal to –4
Open a New Raster Layer
Flood Fill with #cae4bd
Selections / Select All
Selections / Modify / Contract / 10 pixels
Press Delete on your keyboard
Selections / Invert
Effects / Texture Effects / Blinds / Apply the same as previously – once with both Horizontal and Light from left/top checked and then again without the Horizontal checked
Selections / Select None
Effects / 3D Effects / Drop Shadow / 2 / 2 / 62 / 5 / #78885c
Repeat, changing the Vertical and Horizontal to –2
Image / Resize / Resize All Layers checked / Resize to 600 pixels width
Add your quotation – I used font Annabelle JF
Add Drop Shadow 2 / 2 / 62 / 5 / #3d8284
Add your artist’s copyright information and licence #, if applicable
Return to your tube and copy and paste as a New Image
Zoom in and using your Freehand Selection Tool / Lasso go around some flowers carefully like this
Copy and Paste as a New Layer onto your working image
Duplicate this layer 4 times and Mirror the 2nd and 4th copies
I used Adjust / Variations to alter the colours of some layer
Duplicate this layer 4 times and Mirror the 2nd and 4th copies
I used Adjust / Variations to alter the colours of some layer
Then arrange the flowers, to make a pleasing group
Add a slight drop shadow to each layer and close all the other layers and Merge Visible
Add a slight drop shadow to each layer and close all the other layers and Merge Visible
Open all the layers
On your Merged Flowers Layer add a Drop Shadow 2 / 2 / 45 / 10 / #3d8284
On your Merged Flowers Layer add a Drop Shadow 2 / 2 / 45 / 10 / #3d8284
Add your name and Drop Shadow 2 / 2 / 62 / 5 / #78885c
All finished!